Google Spreadsheets data source setup for flex.bi Enterprise
To use Google Spreadsheets as a data source, you need to add authentication keys for the Google Spreadsheets source application.
To do this, follow these instructions:
- Create a project (or use an existing project) at https://console.developers.google.com. (If at any point you do not have permission to add or edit, make sure you are on the right project.)
- In the Dashboard section, go to Enable APIS AND SERVICES and enable Google Drive API and Google Sheets API.
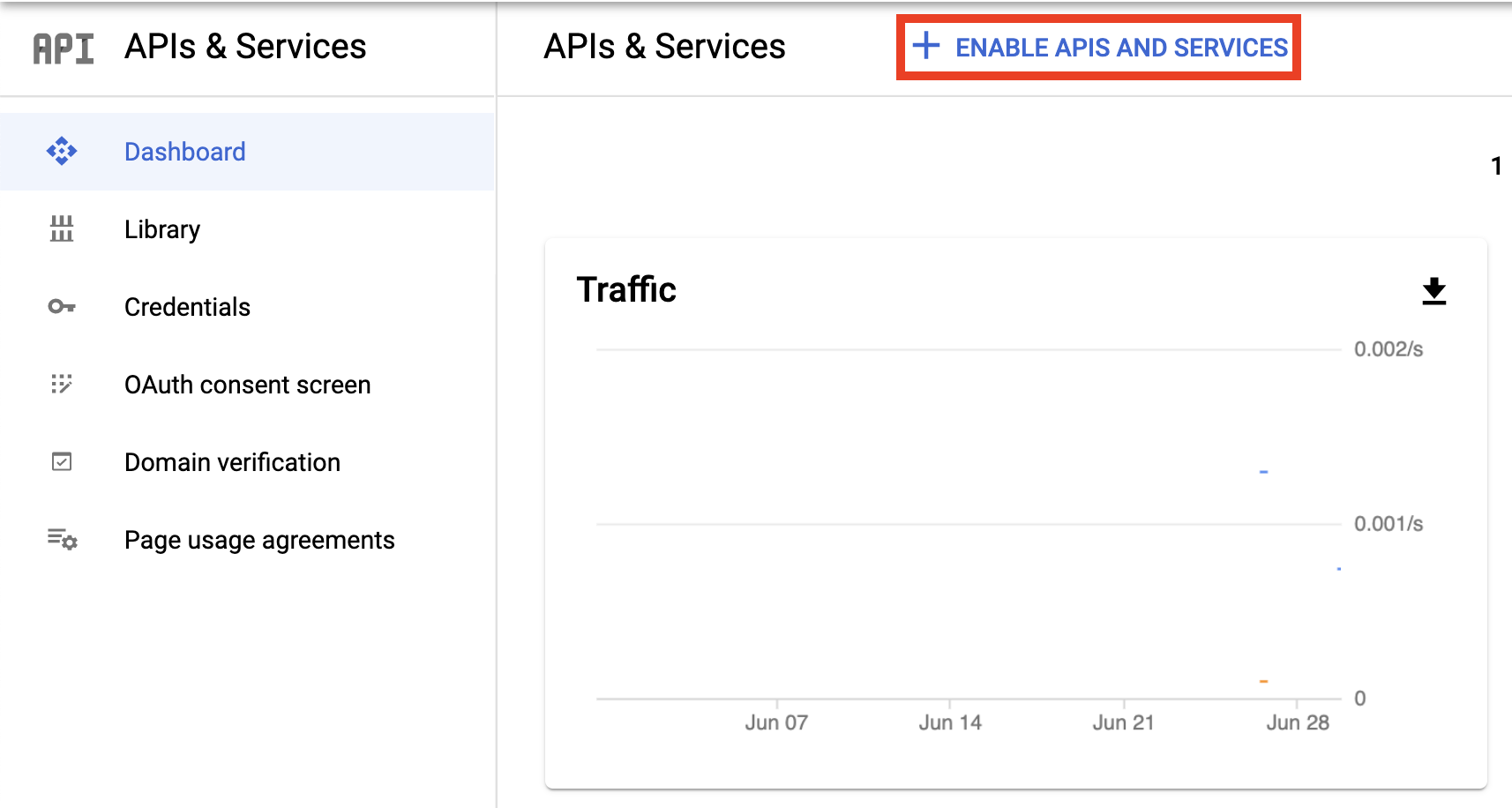
- Add the Google Drive API to the created project.
- Go to the Credentials section displayed on the left sidebar.
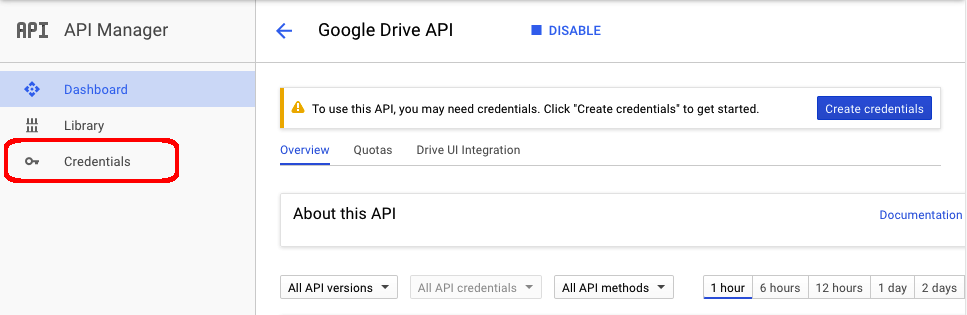
- In the Credentials section, create a new OAuth clientID.
- Choose the Web application type.
- If prompted, follow the instructions to verify your domain and configure your consent screen.
In the Authorized redirect URIs section enter the URI in the following format and press Create. (Change
flexbito the prefix that you have set up in thestart.shfile.)CODEhttps://www.example.com/flexbi/source_applications/auth/google_spreadsheets/callbackEnter the Client ID and Client secret inside your flex.bi
config/eazybi.tomlfile:CODE[source_application.google_spreadsheets] client_id = "..." client_secret = "..."Add "
google_spreadsheets"to theapplication_tupeslist in yourconfig/eazybi.tomlfile:CODEapplication_types = "jira", "rest_api", "sql", "hansaworld", "google_spreadsheets" ]Restart flex.bi Enterprise service.
