How to import data from an Excel document in MS Sharepoint
Go to https://portal.azure.com/#home and click on the View button under Manage Microsoft Entra ID.
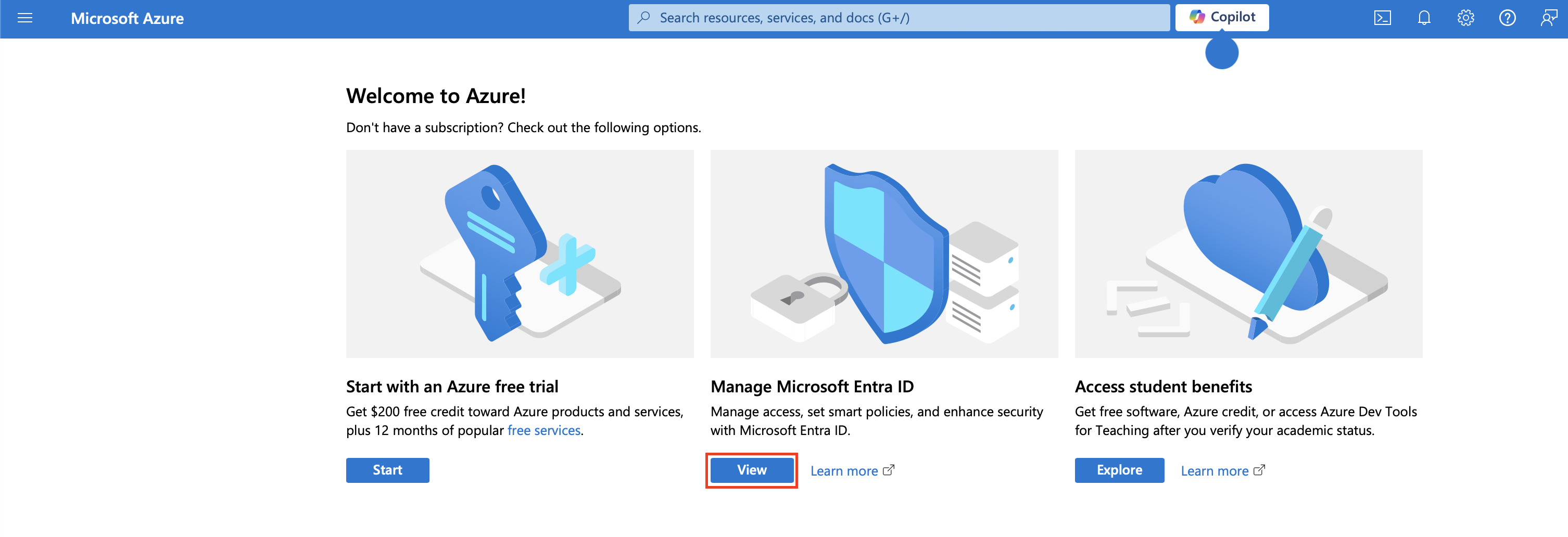
Click on the option App Registrations.
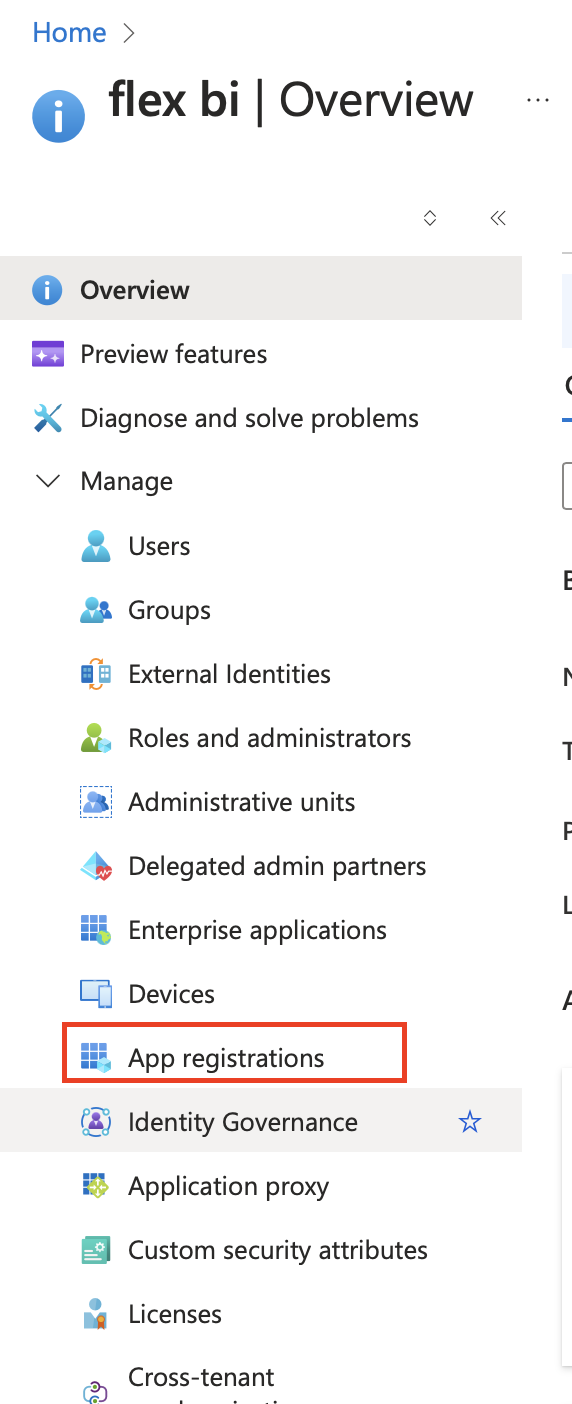
Click on the New Registration button.
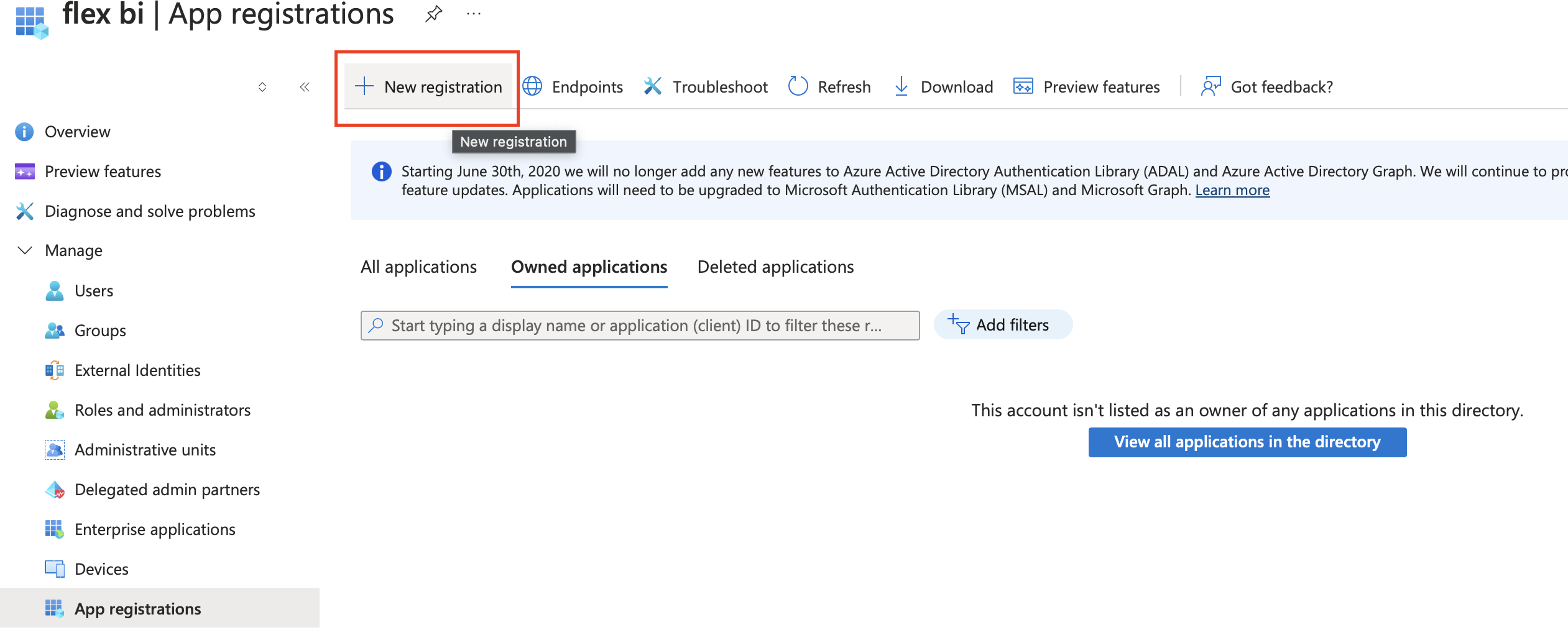
Set up a new application as shown in the screenshot below. Enter redirect URL https://flex.bi/bi/source_applications/auth/rest_api/callback.
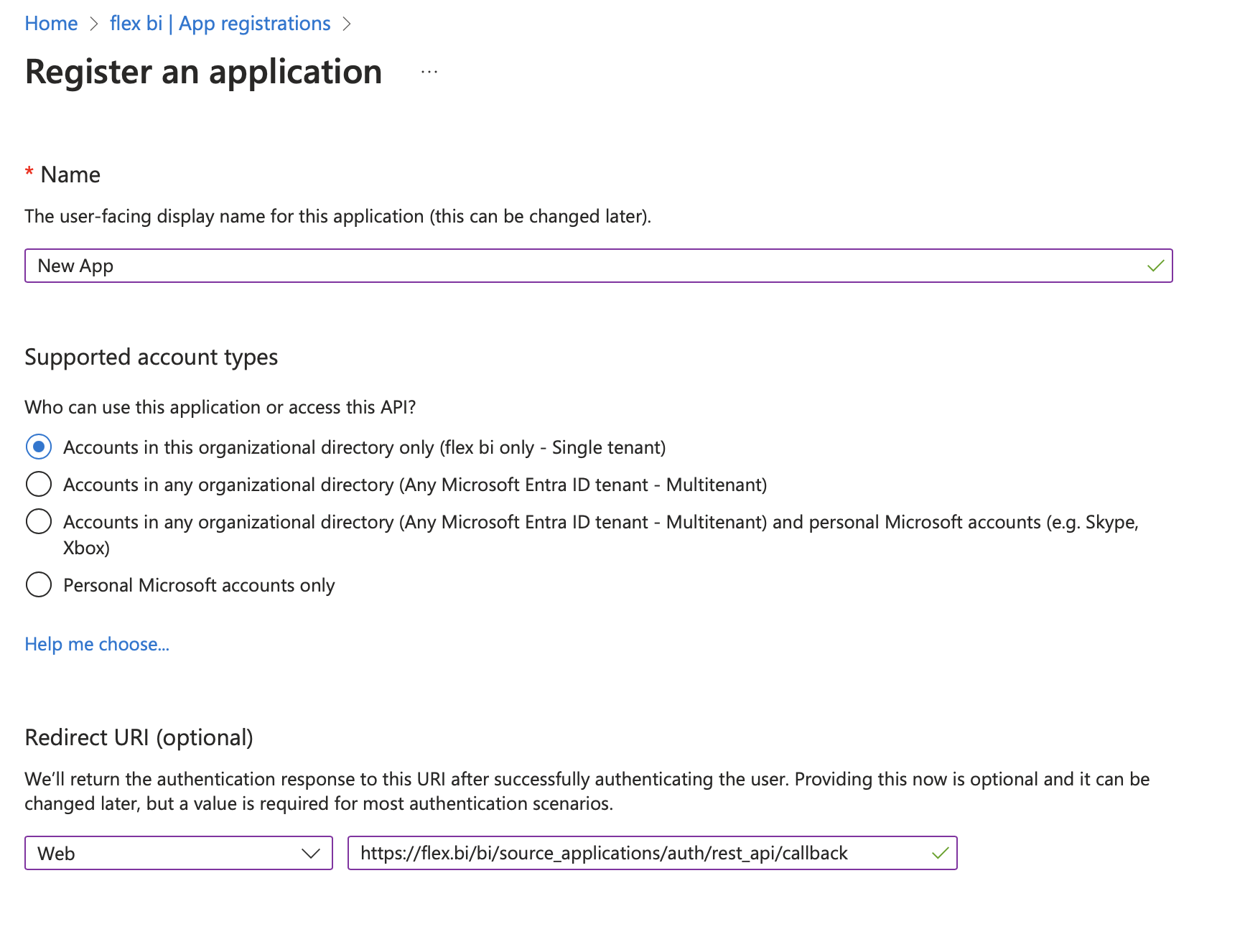
Copy the Application (client) ID and store it for later use. Click on the Add a certificate or secret link.
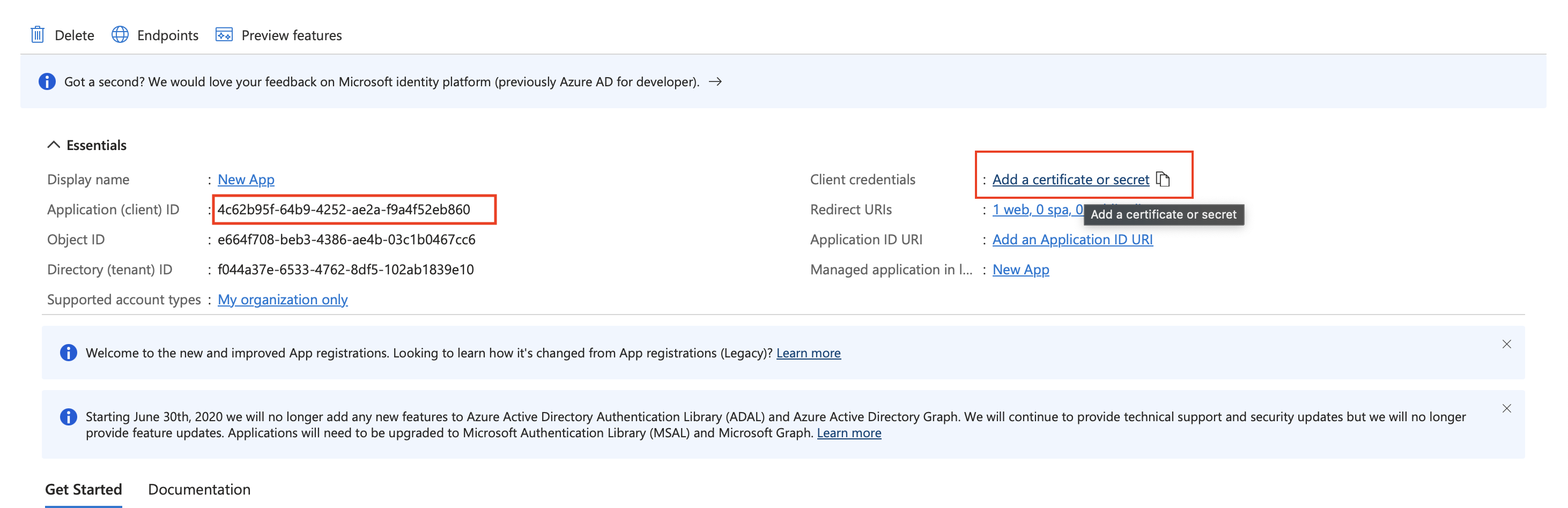
On the next page, click on the New client secret option.
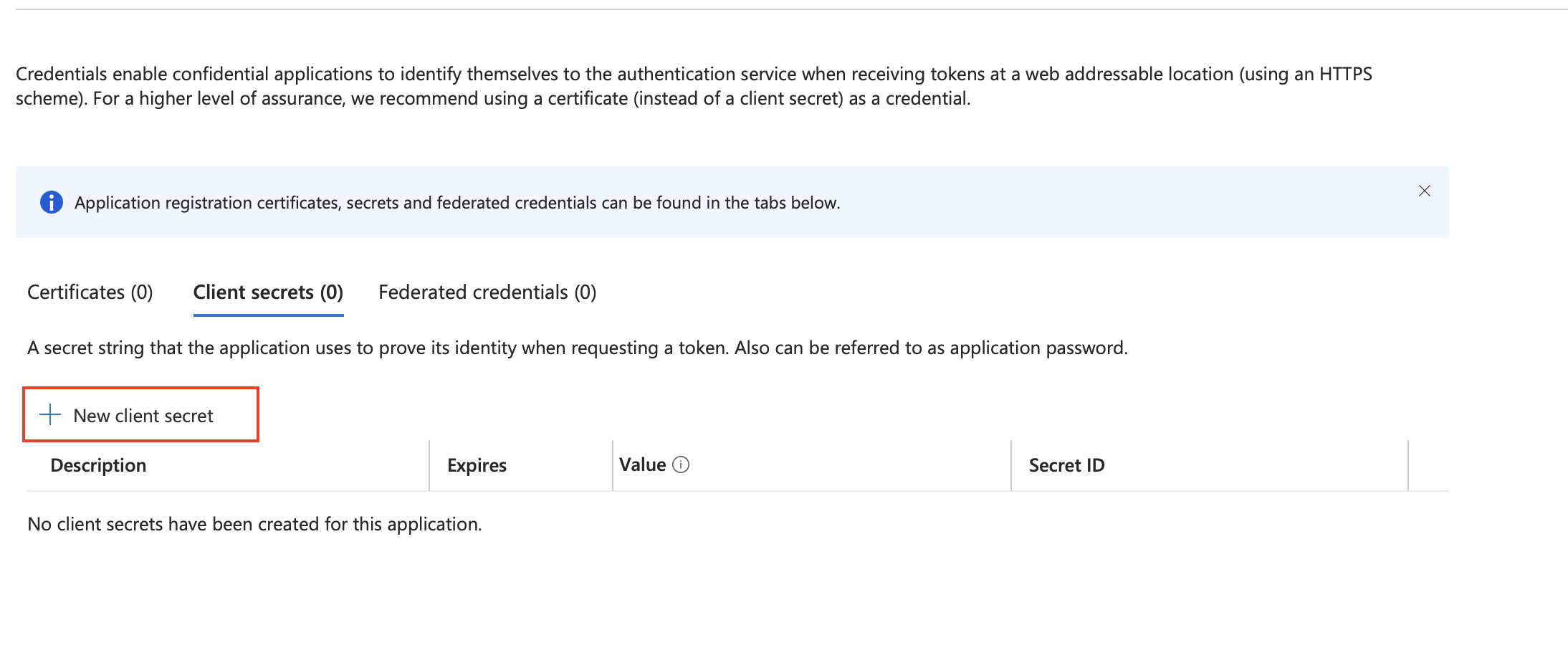
On the next page, enter a name for the new client secret and select one of the period options. Then click on the Add button.
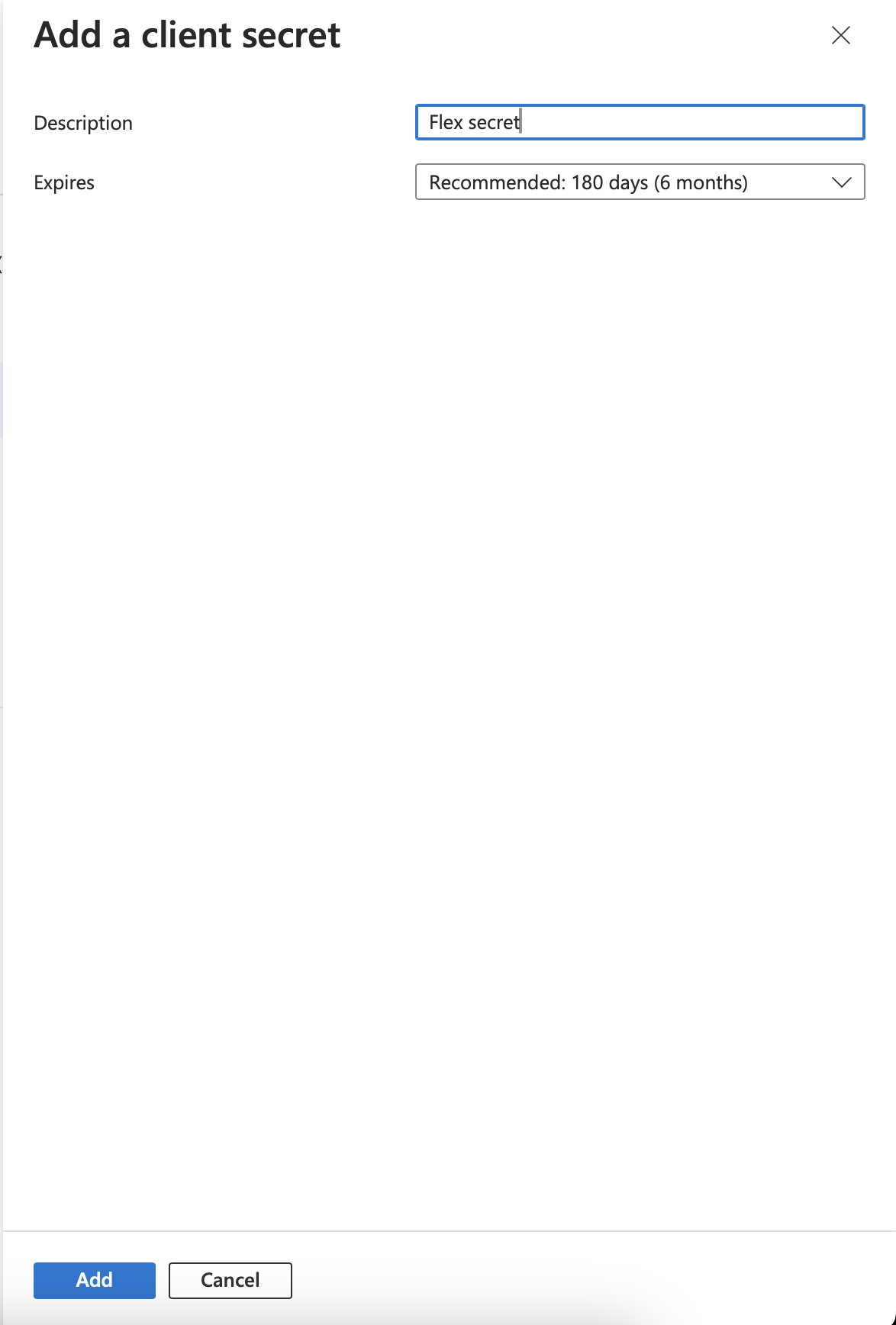
Copy the Value of the Secret. You will need it later, to set up the Rest API connection.
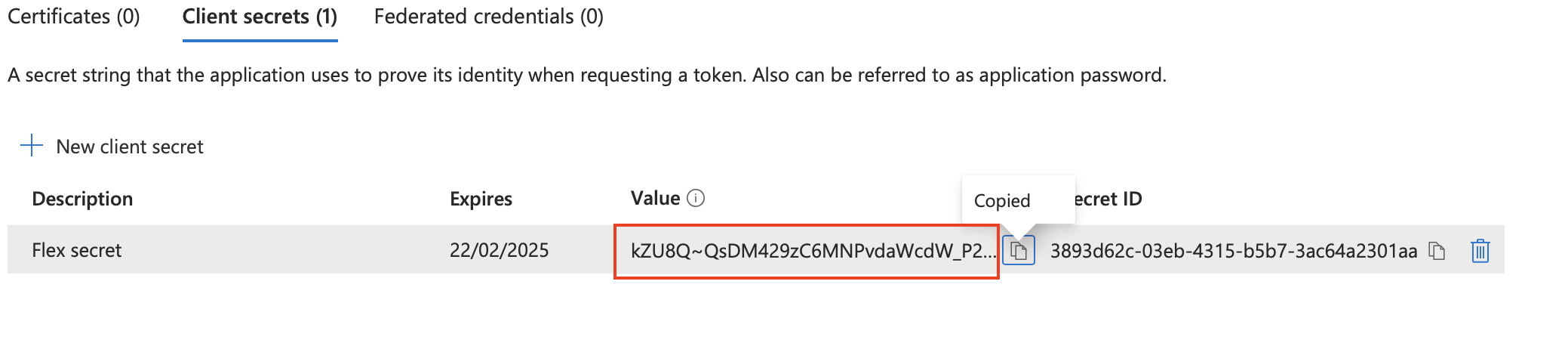
Select API Permissions from the menu on the left.
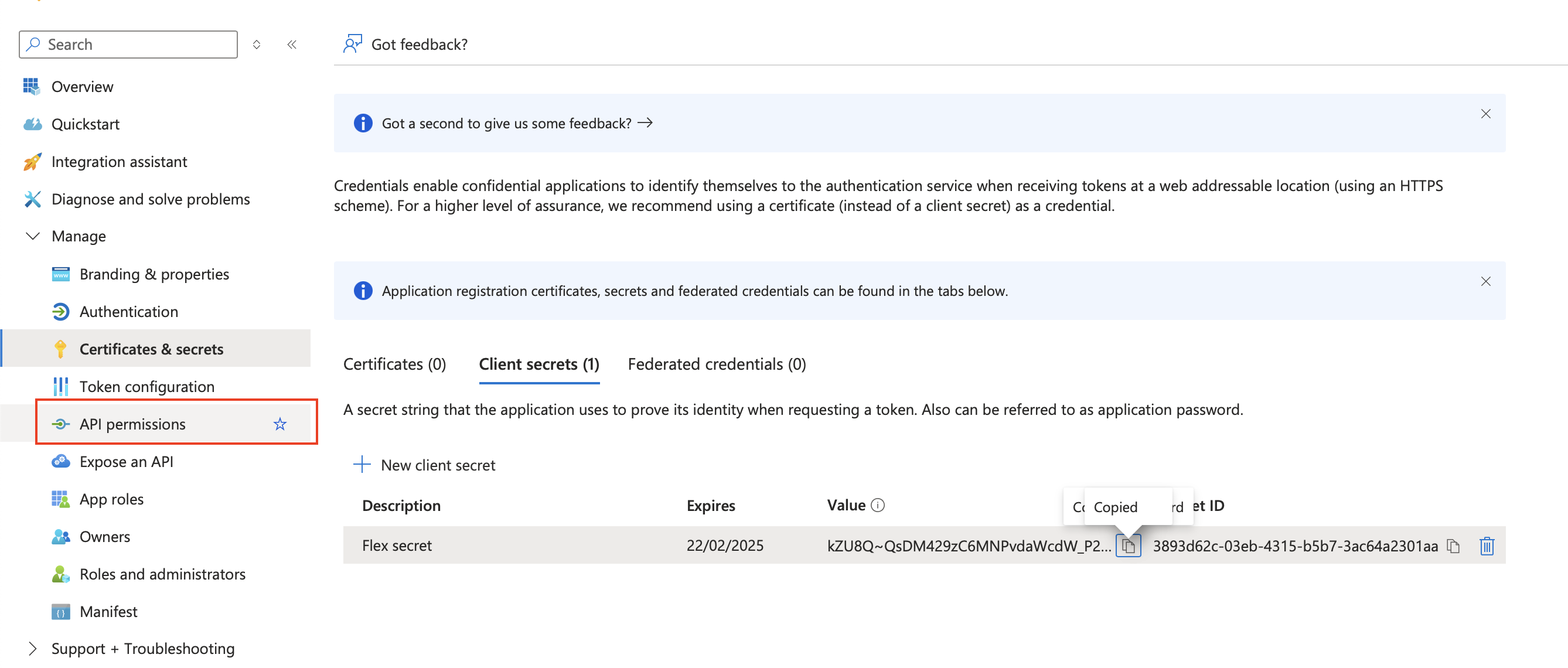
Click on the Add Permission option.
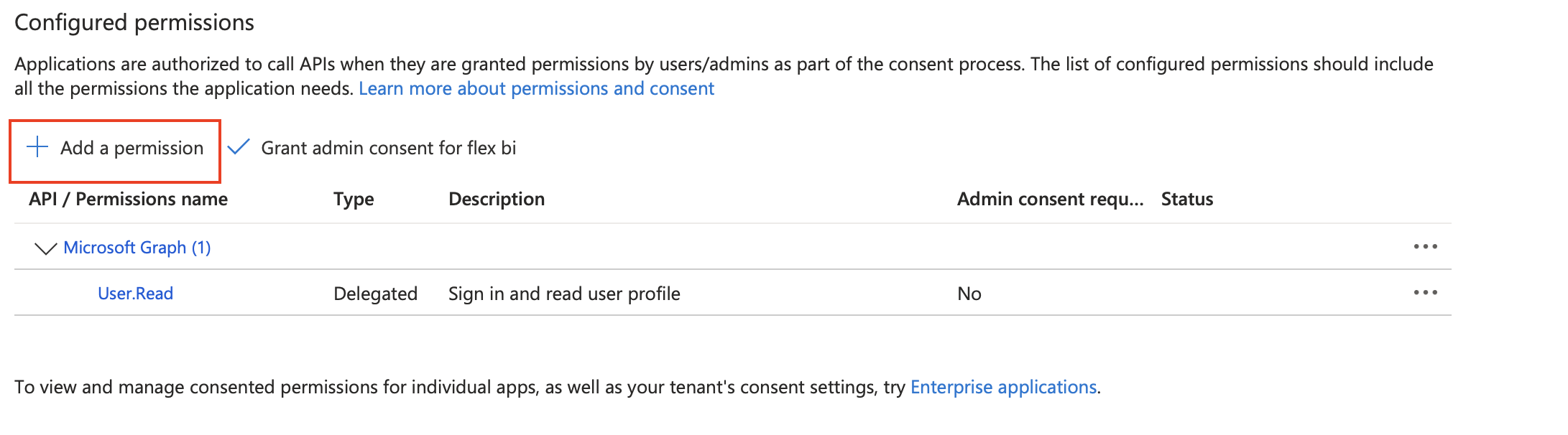
On the next page, click on Microsoft Graph tile.
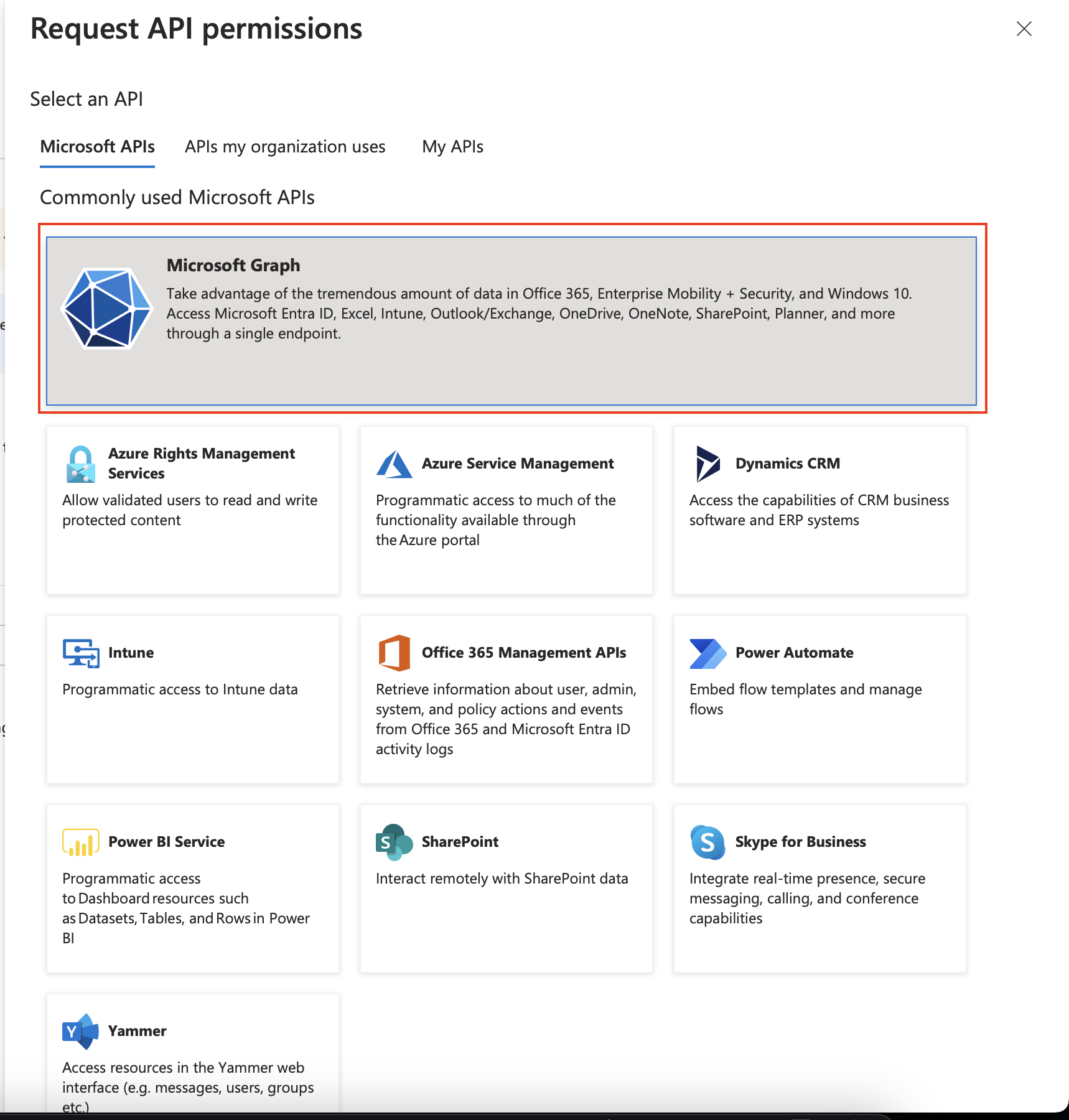
Click on Delegated permissions.
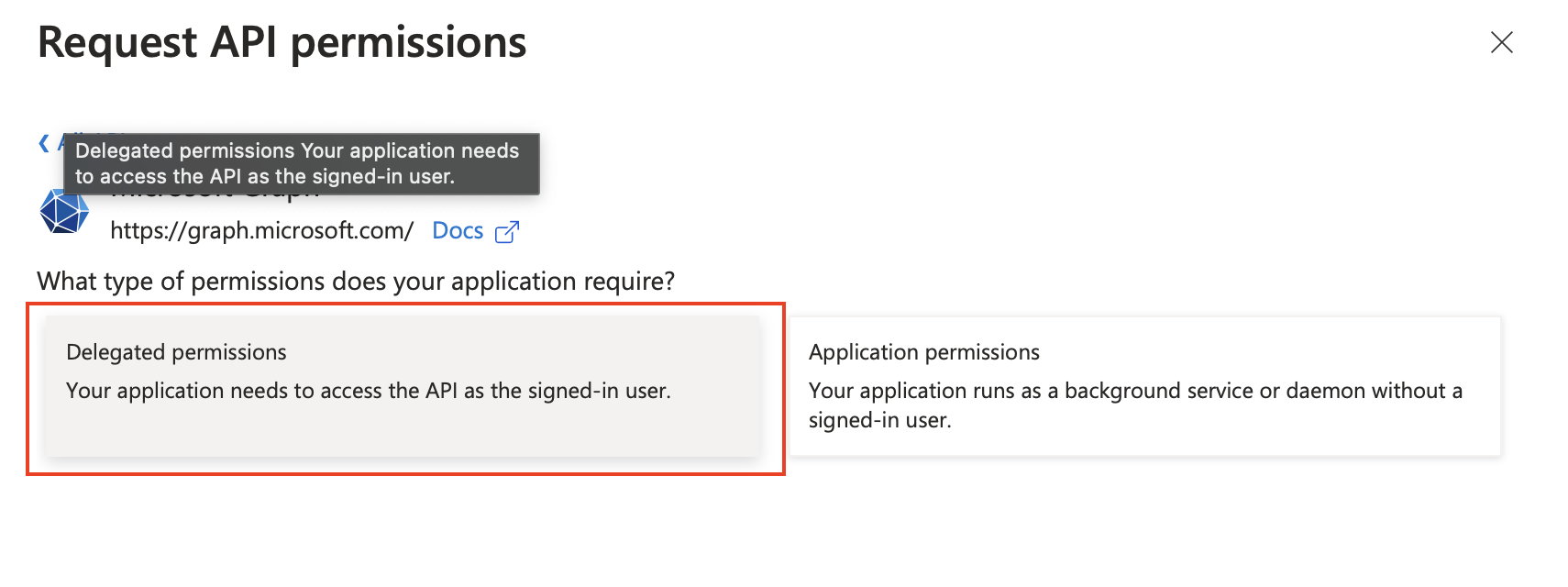
Select the Files.Read.All permission and then click on the Add permissions button.
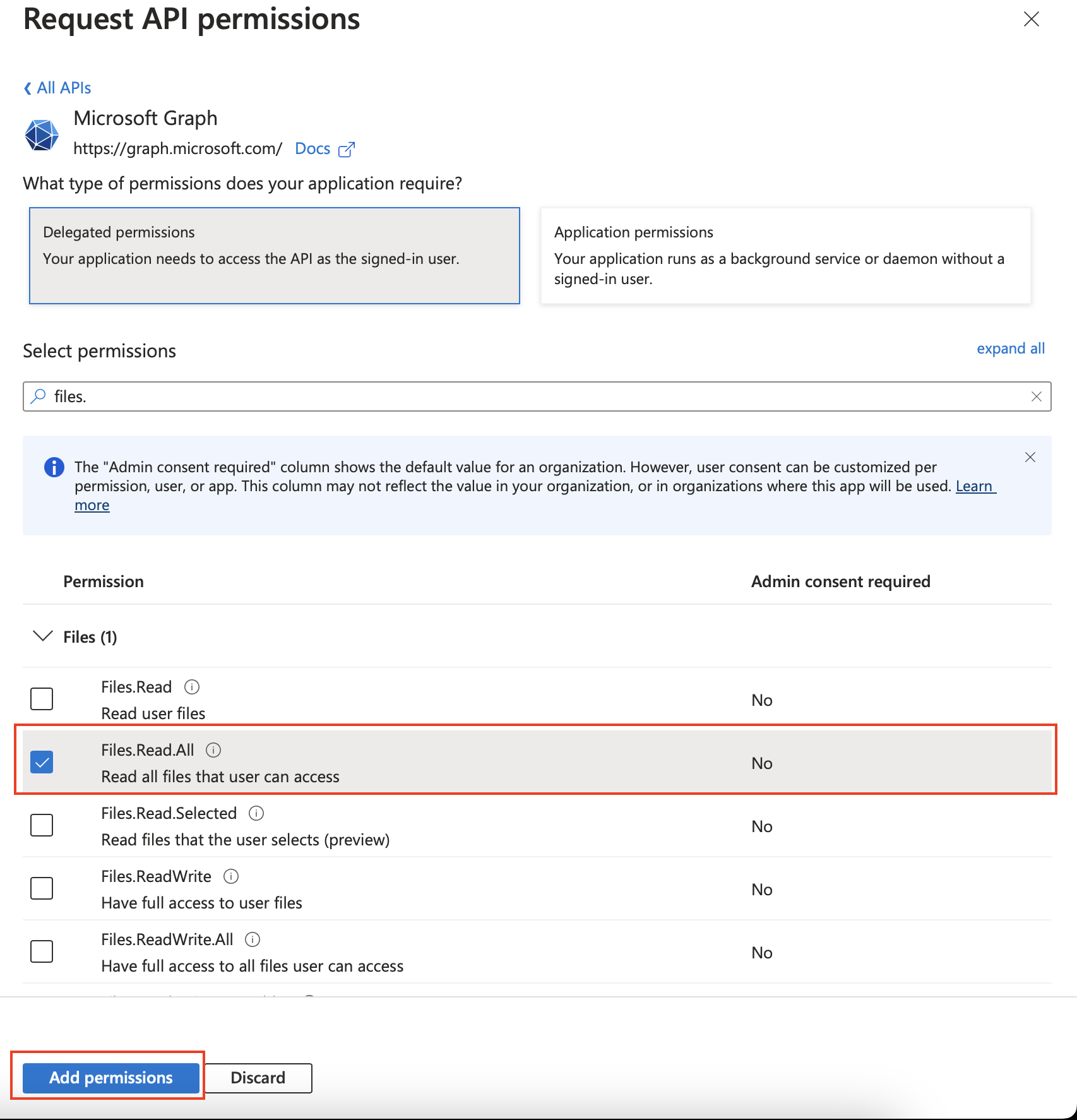
Do the same, to add the Sites.ReadWrite.All permission.
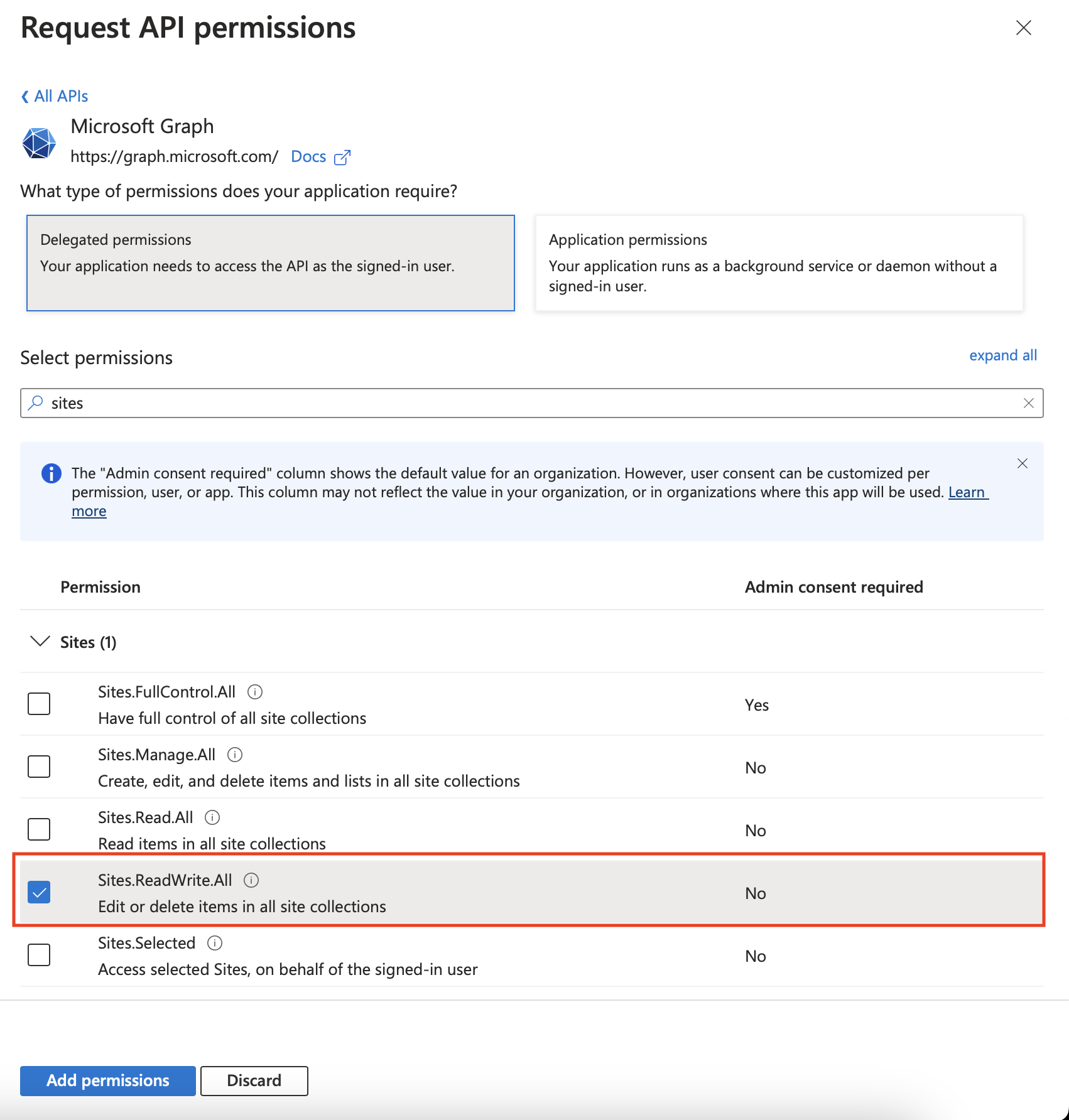
Go to your http://flex.bi account and create a new Rest API application. Use the following settings:
Client ID: the value you copied earlier.
Client Secret: the value you copied earlier.
Scope:
offline_access https://graph.microsoft.com/.default.Authorize URL:
https://login.microsoftonline.com/organizations/oauth2/v2.0/authorize.Token URL:
https://login.microsoftonline.com/organizations/oauth2/v2.0/token.
Set the following Source Data URL and click on the Continue button:
https://graph.microsoft.com/v1.0/sites?search=*On the popup, grant the required access to your Microsoft account.
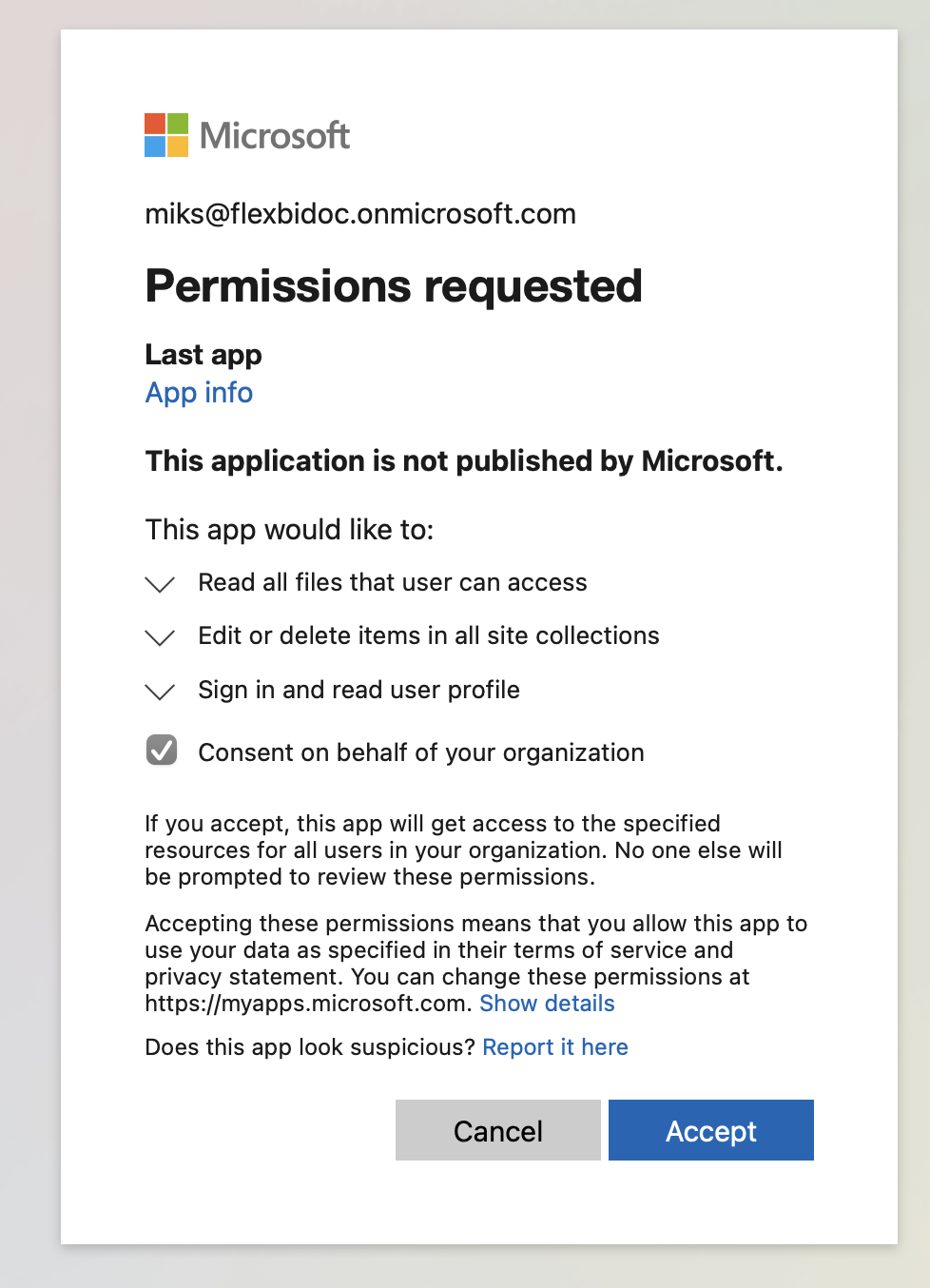
On the data preview page, expand the values section and find the id of your SharePoint site. Copy it for later use.
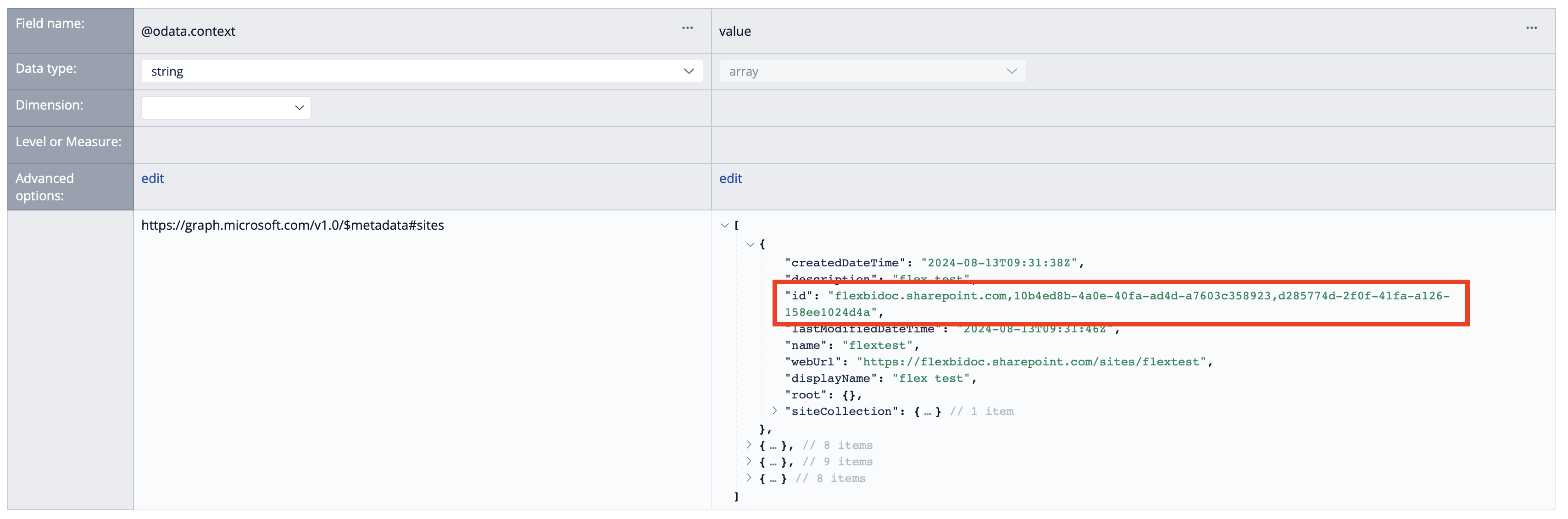
Click on the Back to Edit button and change the Source Data URL to the following:
https://graph.microsoft.com/v1.0/sites/{site ID}/drives, where{site ID}is the id value you just copied. Click on the Continue button.On the data preview page, expand the values section and find the id of your SharePoint drive. Copy it for later use.
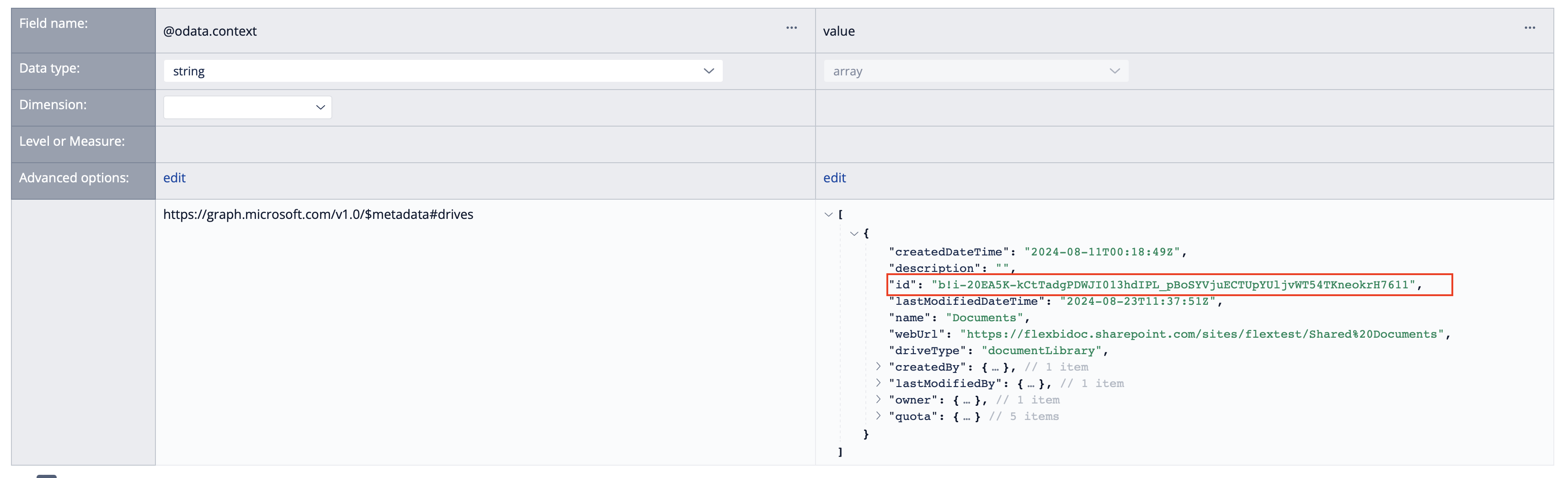
Click on the Back to Edit button and change the Source Data URL to the following:
https://graph.microsoft.com/v1.0/sites/{site ID}/drives/{drive ID}/items/root/children, where{site ID}is the id value you used before and{drive ID}is the id you just copied. Click on the Continue button.On the data preview page, expand the values section and find the id of your Excel document. Copy it for later use.
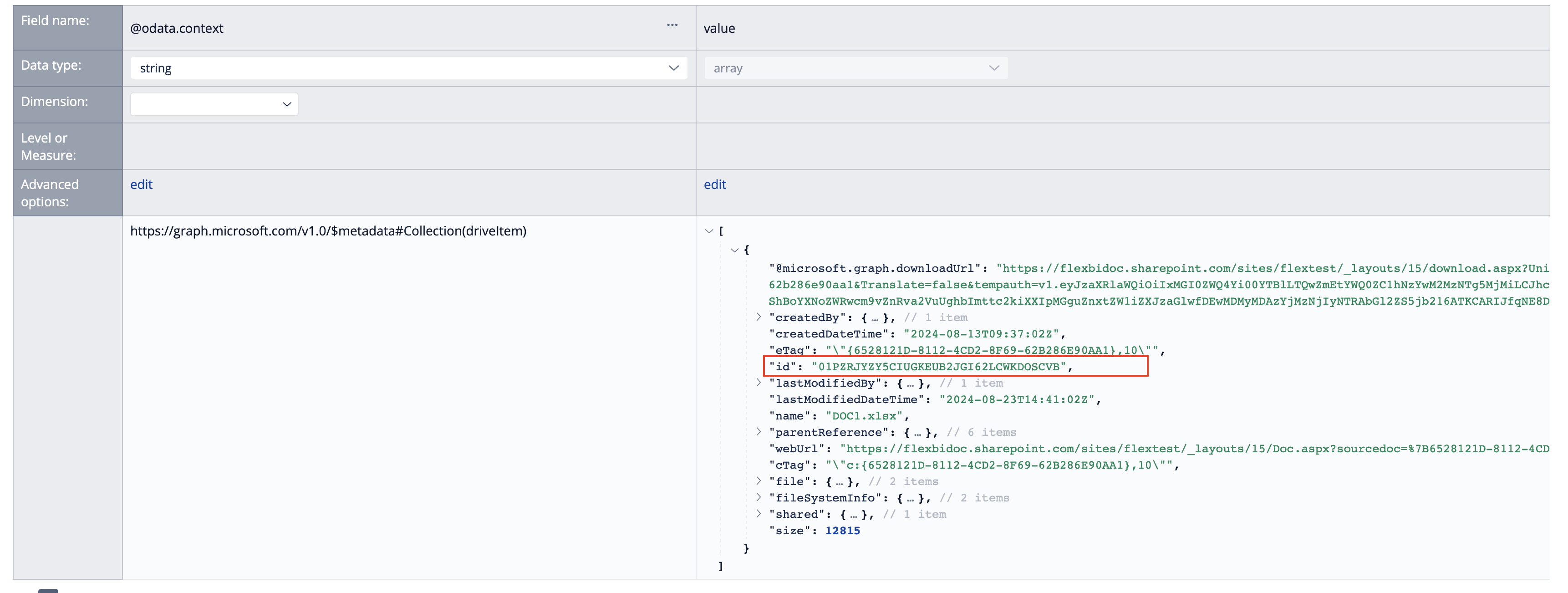
Click on the Back to Edit button and change the Source Data URL to the following:
https://graph.microsoft.com/v1.0/sites/{site ID}/drives/{drive ID}/items/{item ID}/workbook/worksheets/{worksheet name}/usedRange, where{site ID}, {drive ID}are the id values you used before and{item ID}is the id you just copied, and{worksheet name}is the name of the worksheet that you want to import. Click on the Continue button.Now you should see the containts of the Exel document ready for mapping and import.
