Usage statistics
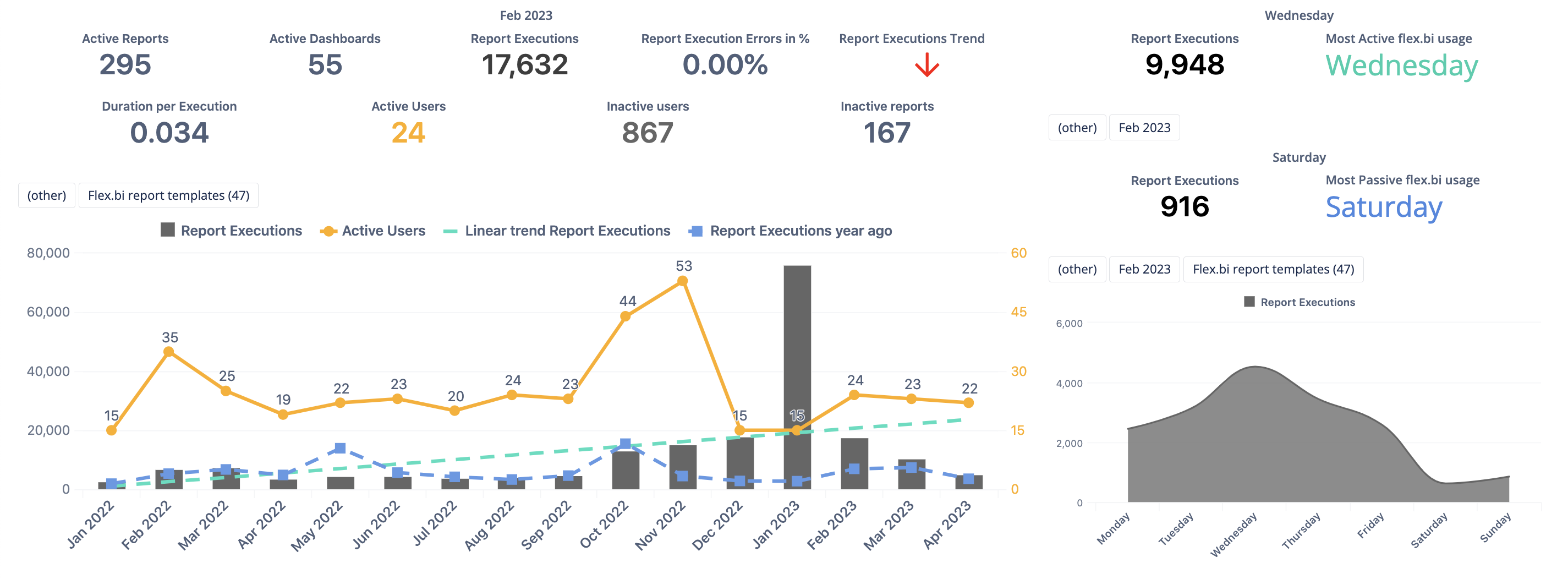
Overview
Usage statistics is an optional flex.bi feature that can be used to analyze flex.bi usage using flex.bi. If enabled then flex.bi report execution requests and source data imports are stored in a special usage statistics flex.bi account and usage statistics reports and dashboards can be created to analyze flex.bi usage. A set of default reports and a dashboard of these reports will be created in this account. You can use these reports to see the overview of daily usage, see top executed reports and dashboards, reports with errors or slow reports.
Settings
Usage statistics can be enabled in the eazybi.toml configuration file (or copy and uncomment settings from the eazybi.toml.sample file):
[usage_statistics]
enable = trueAfter saving the configuration file, please restart flex.bi Enterprise. A special (usage statistics) flex.bi account will be created, which will be available to system administrators. You can grant access to other users or user groups to this flex.bi account.
Report execution and import data are stored in a separate flex.bi database schema – eazybi_jira_dwh_stats on MySQL, dwh_stats on PostgreSQL or MS SQL, the same flex.bi user schema on Oracle. Report execution and import data are cached and the cache is cleared every 10 minutes – so you might see up to 10 minutes old data in your reports.
flex.bi will start collecting usage statistics once flex.bi advanced settings are updated and new feature is enabled.
You can disable usage statistics by removing the enable line from the settings (or prefixing it with # which will comment this line). When usage statistics are disabled, then you can still view the collected historical usage statistics. If you do not need the history, then the (usage statistics) account can be deleted by the owner of this account.
By default, 1-year history of usage statistics data is stored. Older usage statistics entries are deleted during the flex.bi startup.
You can increase or decrease how long history is stored by specifying the period (for example, 3 months or 2 years) in advanced system settings:
keep_for = "3 months"Enable in flex.bi Enterprise
flex.bi system administrator can enable the usage statistics in flex.bi additional settings to get access to statistics on reports executions and imports.
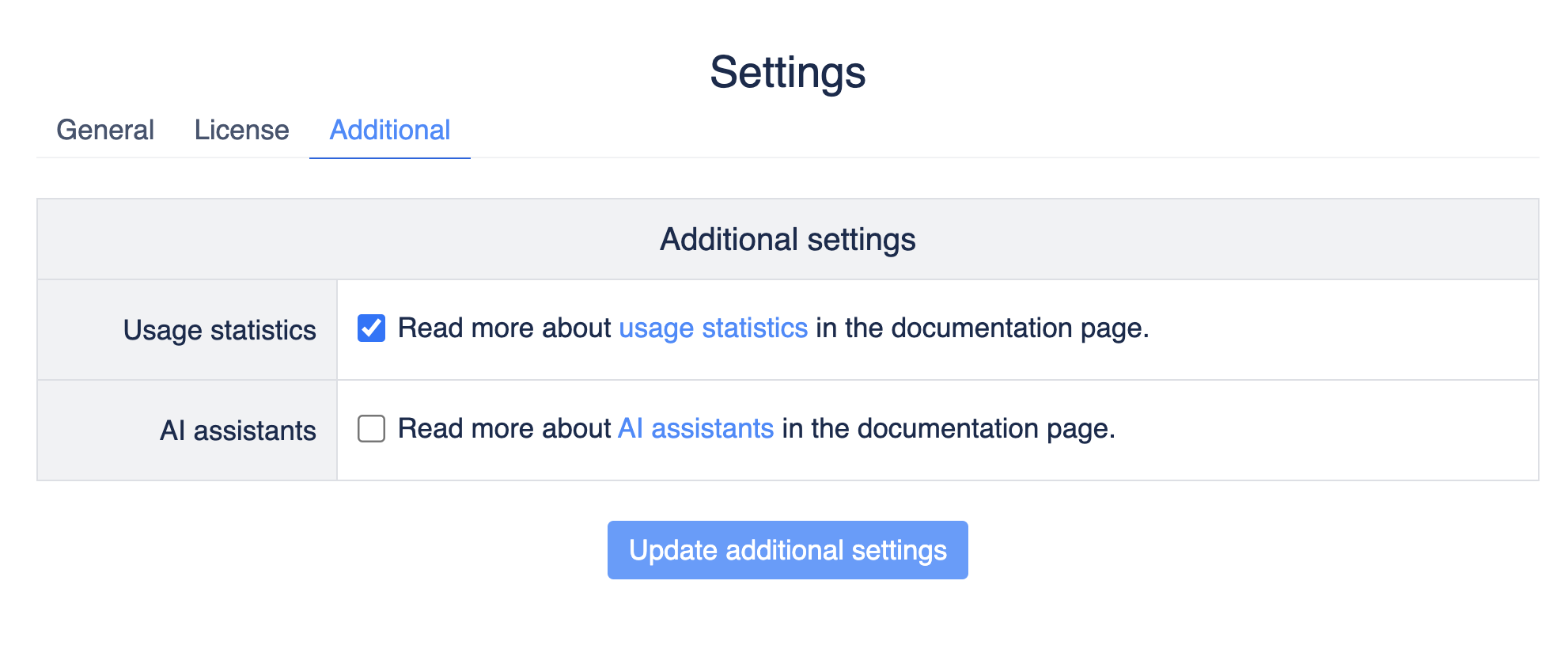
After saving flex.bi settings a new special (usage statistics) flex.bi account will be created which will be available to flex.bi system administrators. You can grant access to other flex.bi users to this flex.bi account.
Data model
Here is a list of measures and dimensions that are available in usage statistics reports.
Measures
Accounts created | Count of flex.bi accounts created by users. If a deleted account is restored from the Audit log, it is also counted as created. The Time dimension groups data by the date the account was created. Measure Accounts created is available on Cloud. |
|---|---|
Accounts updated | Count of flex.bi account updates. The Time dimension groups data by the date the account was edited and updated. Measure Accounts updated is available on Cloud. |
Accounts deleted | Count of deleted flex.bi accounts. The Time dimension groups data by the date the account was deleted. Measure Accounts deleted is available on Cloud. |
Reports created | Count of created reports by users. If a deleted report is restored from the Audit log, it is also counted as created. The Time dimension groups data by the date the report was deleted. Measure Reports created is available on Cloud. |
Reports updated | Count of report updates. The Time dimension groups data by the date the report was edited and updated. Measure Reports updated is available on Cloud. |
Reports deleted | Count of deleted reports. The Time dimension groups data by the date the report was deleted. Measure Reports deleted is available on Cloud. |
Dashboards created | Count of created flex.bi dashboards by users. If a deleted dashboard is restored from the Audit log, it is also counted as created. The Time dimension groups data by the date the dashboard was created. Measure Dashboards created is available on Cloud. |
Dashboards updated | Count of flex.bi dashboard updates. The Time dimension groups data by the date the dashboard was edited and updated. Measure Dashboards updated is available on Cloud. |
Dashboards deleted | Count of deleted flex.bi dashboards. The Time dimension groups data by the date the dashboard was deleted Measure Dashboards deleted is available on Cloud. |
Sources created | Count of added data sources by users. If a deleted source is restored from the Audit log, it is also counted as created. The Time dimension groups data by the date when the source was added. Measure Sources created is available on Cloud. |
Sources updated | Count of data source updates. The Time dimension groups data by by the date the source was edited and updated. Measure Sources updated is available on Cloud. |
Sources deleted | Count of deleted data sources. The Time dimension groups data by the date the source was deleted. Measure Sources deleted is available on Cloud. |
Report Executions | A total number of first-time report executions when the report is opened (repeated executions are not counted when users change page selection or do drill actions). |
Report Execution Duration | Total first-time report execution time in seconds. Use the calculated measure of Average Execution Duration to get the average. |
Report Execution Errors | A total count of errors during the first-time report executions. Use the Report Execution Errors % calculated measure to see it as a percentage of total executions. |
Active Users | Unique count of users who used reports according to the selection of other dimensions. |
Active Accounts | Unique count of flex.bi accounts from which reports were used. |
Active Reports | Unique count of reports that were used. |
Active Dashboards | Unique count of dashboards which reports were used. |
Import Count | Count of source data import runs. |
Import Duration | Duration of imports. Use the calculated measure of the Average Import Duration to get the average. |
Import Errors | A total count of errors during the first-time import run. Use the Import Errors % calculated measure to see it as a percentage of total imports. |
Import Canceled | Count of manually canceled imports. |
Step Import Count | Count of steps executed during import. |
Step Import Duration | Duration of import of each step. Use the Average Step Import Duration calculated measure to get the average. |
Units Imported | Count of Source units imported with each import. Use the Average Step Import Duration calculated measure to get the average. |
Units Import Duration | Duration of import of each Source unit. Use the Units Imported Per Second calculated measure to get an average of how many units are imported per second. |
Dimensions
Account | flex.bi account – name and ID. Click on the dimension member and select Go to source to navigate to the Analyze tab of this account. |
|---|---|
Account Status | Current account status - active or deleted. Dimension "Account Status" is available on Cloud. |
Time | Date of activity logged in usage statistics. |
Hour | Hour of the day of the activity logged in usage statistics. Hour is based on the Jira server time zone. |
Week Day | The day of the week of the activity logged in usage statistics. |
Dimensions for report execution analysis: | |
User | User – display name and email. |
Report | Reports grouped by Account, Cube, and Folder levels – name and ID. Click on the dimension member and select Go to source to open the report. |
Report Status | Current report status - active or deleted. Dimension "Report Status" is available on Cloud. |
Dashboard | Dashboards grouped by Account level – name and ID. Click on the dimension member and select Go to source to open the dashboard. |
Cube Type | Based on the data source – Jira or Custom. |
Report Type | Table or a specific chart type. |
Report Location | Where a report was located – Analyze tab, Dashboard, Gadget Dashboard or Gadget Report. |
Dimensions for source data import analysis: | |
Import type | Full or Incremental import of source data. Incremental import could include Full data import of some import steps. |
Source | Individual source application or source file from which the import was done. On the Cloud, the Source dimension has an additional hierarchy By source type and host to group data sources first by type, host, and then individual data sources. Click on the dimension member and select Go to source to open the Source Data tab for the corresponding account. |
Source type | Source type, such as Jira, SQL, REST API, etc. Some source types could be expanded to Source Steps representing a step of an import (for example, Project import, Issue import steps in Jira import). |
Source Unit | Countable source units in import. For example, Issues, Projects, Objects, Rows, etc. |
Properties
you can select the most used properties from the Measures section.
Account siteAccount statusAccount imported issues countAccount imported pages countAccount imported objects countAccount imported items count | They are used together with the Account dimension. The selected Account has several attributes: Atlassian site name, status, and imported object count (depending on the data source). New properties are available on the Cloud. |
|---|---|
User site | They are used together with the User dimension. Atlassian site name for the selected User. |
Report siteReport accountReport site or accountReport cubeReport cube typeReport typeReport status | Used together with the Report dimension. The selected Report has several attributes: Atlassian site, flex.bi account name, cube name and type, and report type, which you can pick from the Predefined measure section. New properties are available on the Cloud. However, there are several more properties for Report dimension which could be accessed through calculated measures using the function get():
For example, the expression to see report's last update date is this:
CODE
And expression to see the user name who made the last updated:
CODE
|
Dashboard siteDashboard accountDashboard site or account | They are used together with the Dashboard dimension. Atlassian site and flex.bi account name for selected Dashboard. |
Source siteSource accountSource site or account | They are used together with the Source dimension. Atlassian site and flex.bi account name for selected data Source. |
